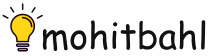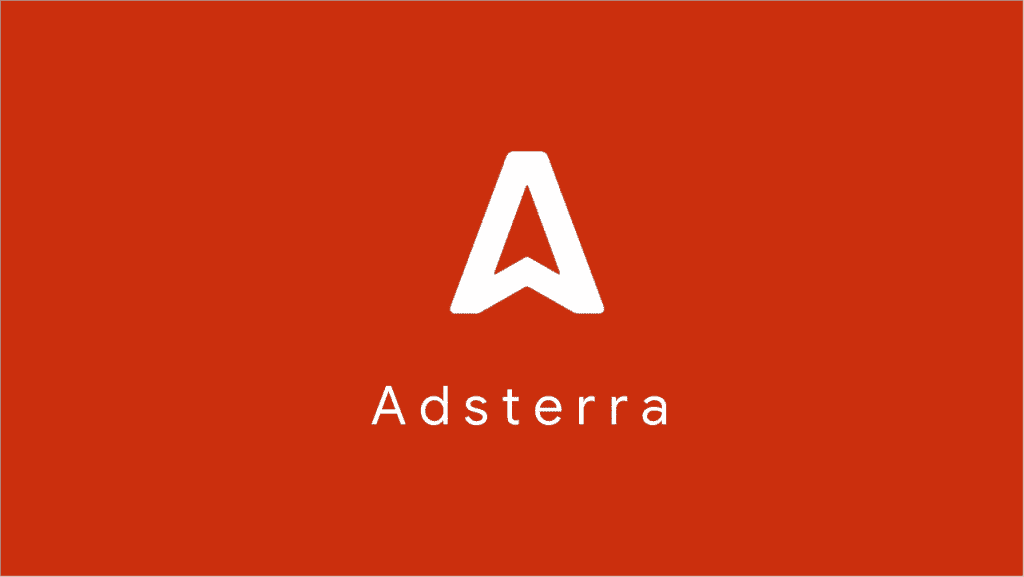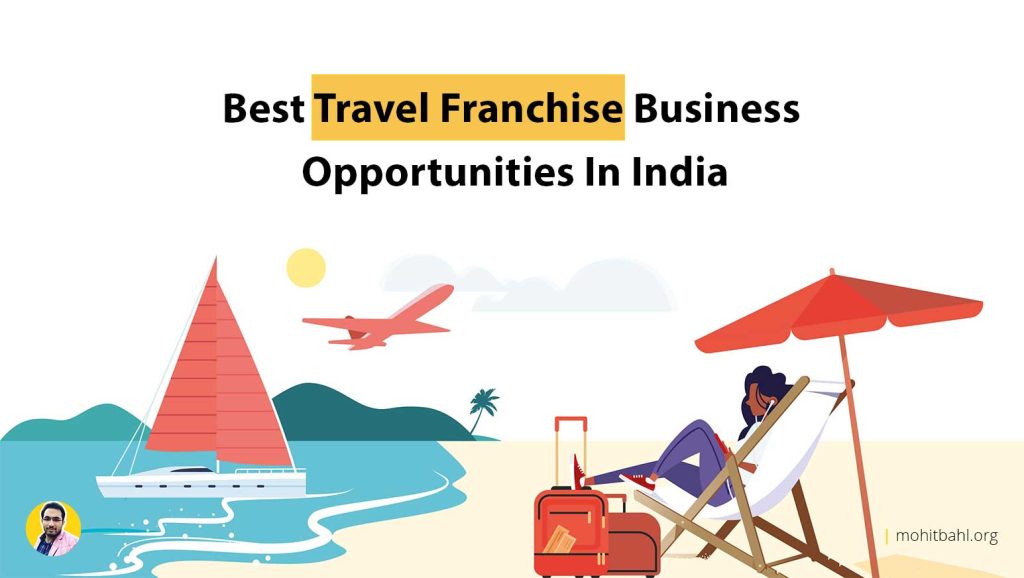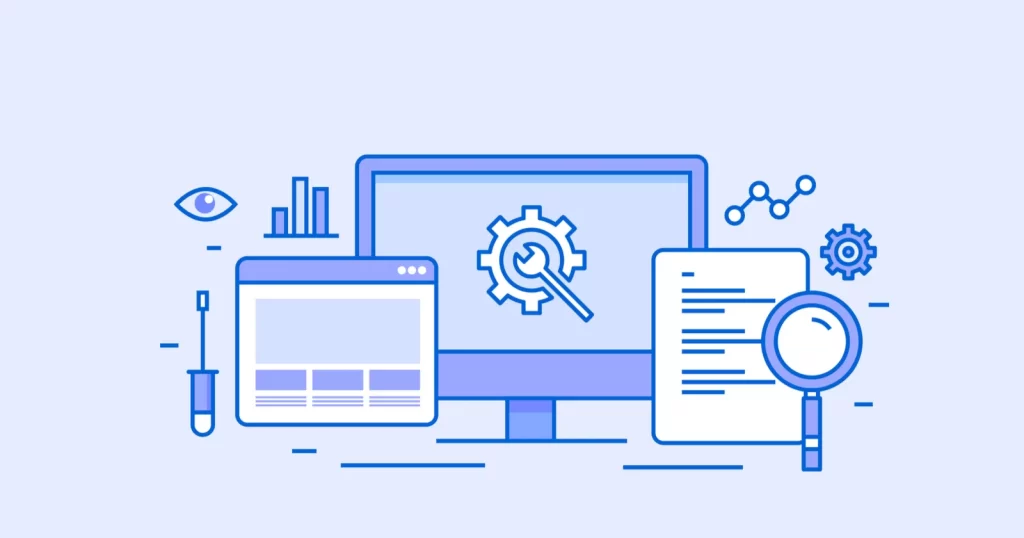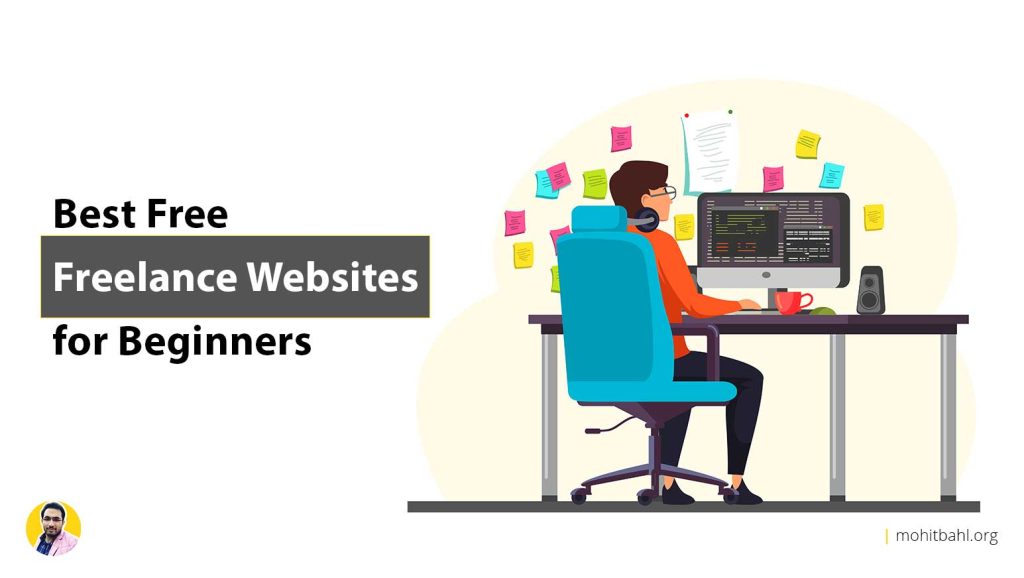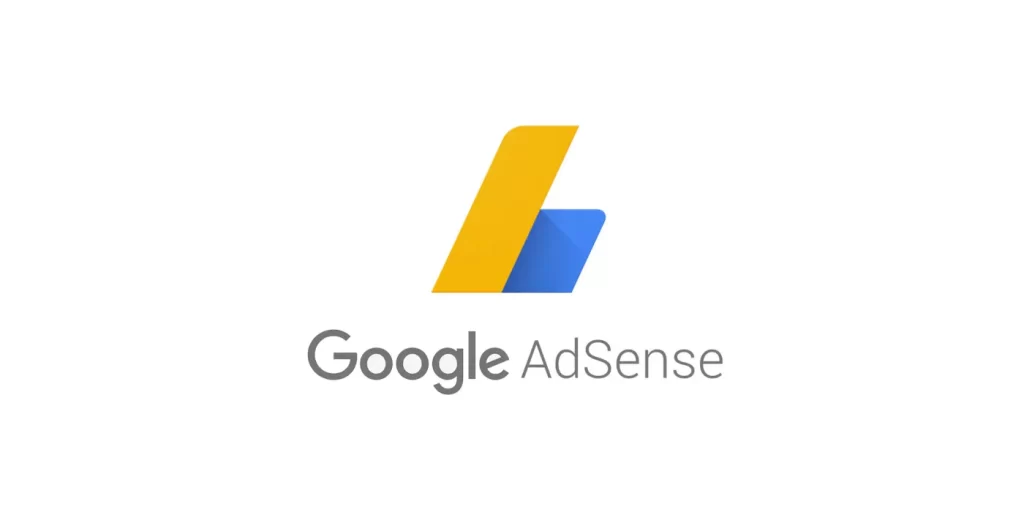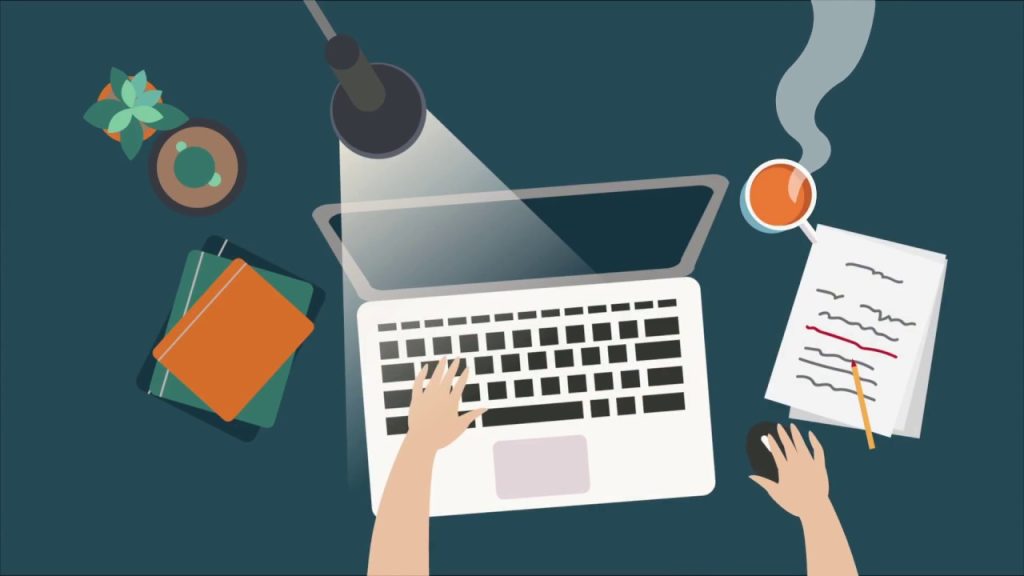By now, WordPress has a 63 percent market share in content management systems (CMS). WP is used to create around 38% of all websites. It has become one of the most popular platforms for running an online business thanks to its abundance of plugins, widgets, and content creators.
Thousands of webmasters and bloggers continue to use WordPress as their primary monetization tool.
WP has also become one of the top five blogging platforms for Adsterra partner publishers. They are naturally willing to monetize their WordPress blogs as their internet business grows. So, today, we’ll show you how to add Adsterra’s ad codes to your web pages so you may make money with your WordPress-based website for free.
In this guide, We’ll go over how to add Adsterra Popunder, Social Bar, Web Push, Native, and Display Banners ad codes.
Before you start monetizing your WordPress site, there are a few technical things to think about.
As stated earlier, WordPress is the most user-friendly CMS because it has many tools to make your life easier, like text formatting, adding image and video, tracking systems, and email subscription forms. Conversely, when you need a clear flow of HOW TO put an ad code to your page, this causes confusion.
Your themes may differ, your access permissions may differ, the interface may appear somewhat different, and you may utilise many plugins to add HTML and JS codes. We’ve chosen the most frequent user flow for this guide.
Step 1. Getting Adsterra ad codes from your Publisher’s account
You must first generate a code on the Adsterra platform before placing it. It will take less than 5 minutes to complete.
1. First, you need to log in (or sign up) as a Publisher on adsterra.com.
2. After you’ve logged in, you’ll see the control panel on the left, which contains all of your tools and services. Select the Websites tab from the same control panel. Click the green button Add new website.
3. In the Add new website window, please fill out the fields –
- Add the url of your website with https:// For eg: https://yourdomain.com
- Choose your website category from the list (if nothing suits you, choose Other).
- Select one Ad Unit (each time you can add just one code for one unit: Popunder, Social Bar, Web Push, Banners, etc.). Let’s choose Popunder or Social Bar this time as we’ll need it for the next step.
- You can also put filters to remove ads that you don’t want to run (like those with sound).
- Click the Add green button.
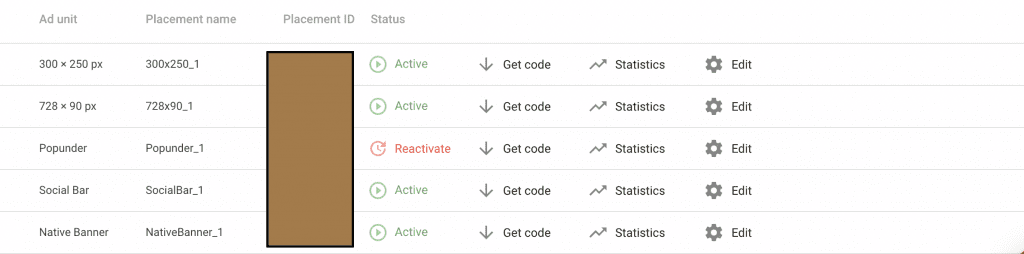
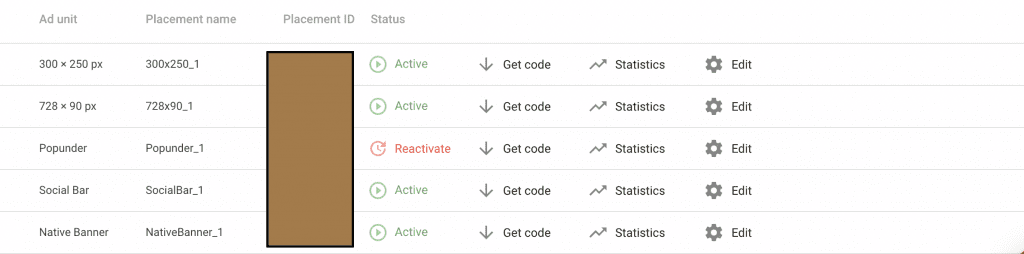
4. After you added your website, you’ll see a notification that your website is waiting for approval (Pending status). Sites that have been approved are shown with a green colour. Wait until the status changes from Pending to Approved.
5. When you status of domain changed to Approved. Click All codes – Get Code. Here you see a piece of code (on the right) and a short instruction where to put it (on the left). Copy the code and keep it as we’ll need it later.
Step 2. How to add Adsterra Ad codes to your WordPress website
After you successfully generated your Popunder or Social Bar code, let’s see how and where you can place it on your WordPress website to monetize from ads. Please read through this part carefully because most of the actions will repeat later when we will be observing other formats. We’ll go step by step to make each action clearer.
You can use WordPress Plugins for adding Adsterra Ad Codes. Here are few plugins available which you can use these tools –
1. Ad Inserter – Ad Manager & AdSense Ads Plugin
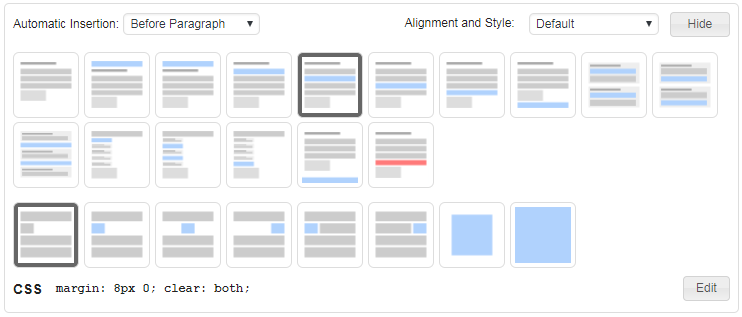
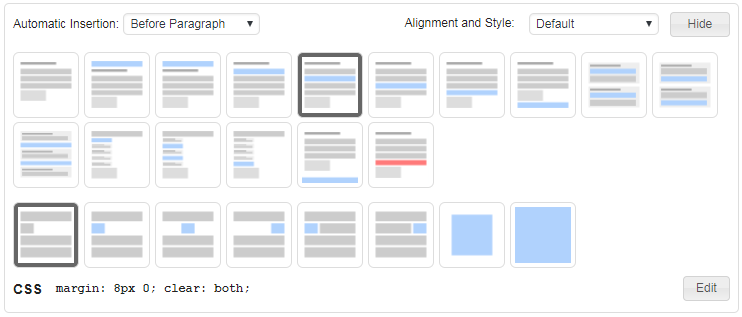
Ad management plugin with many advanced advertising features to insert ad codes at optimal positions. Supports all kinds of ads including Google AdSense, Google Ad Manager (DFP – DoubleClick for publishers), contextual Amazon Native Shopping Ads, Media.net, Infolinks and rotating banners.
This plugin is more than an AdSense plugin or plugin for ads. It provides many advanced options to insert opt-in forms, header scripts, Javascript, CSS, HTML, PHP, analytics, tracking, or advert code anywhere on the page.
2. Advanced Ads – Ad Manager & AdSense
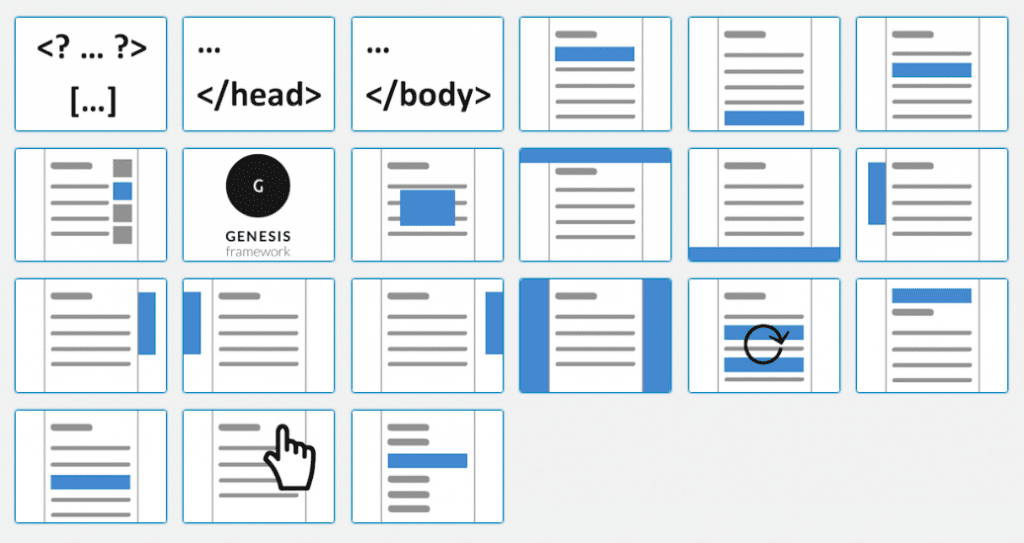
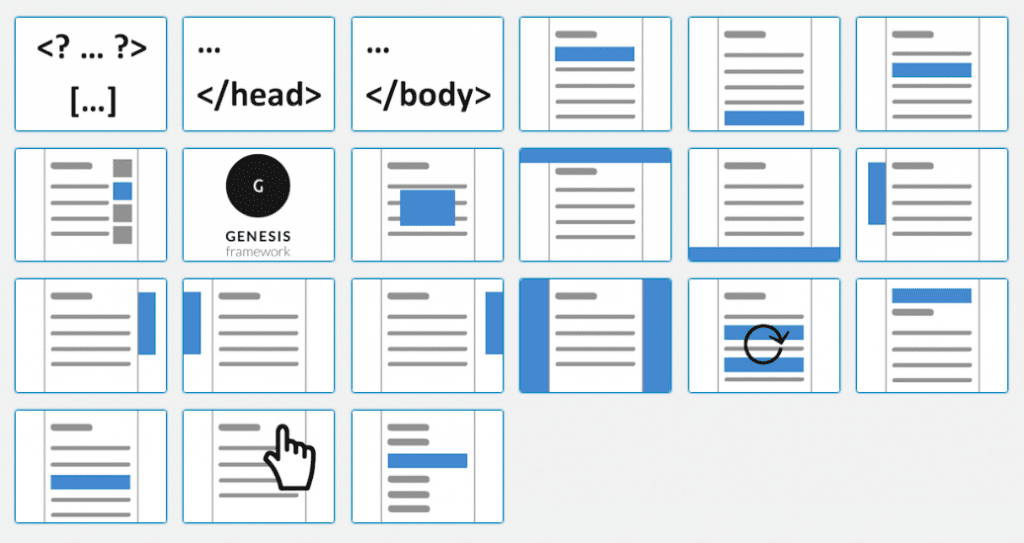
It works with all ad types and networks, including Google AdSense, Google Ad Manager (formerly Google DoubleClick for Publishers, DFP), Amazon ads, or media.net ads. It offers unlimited ad units with ads.txt support and a dedicated ad block for the block editor.
3. Ads by WPQUADS – Best Ads & Adsense Ads
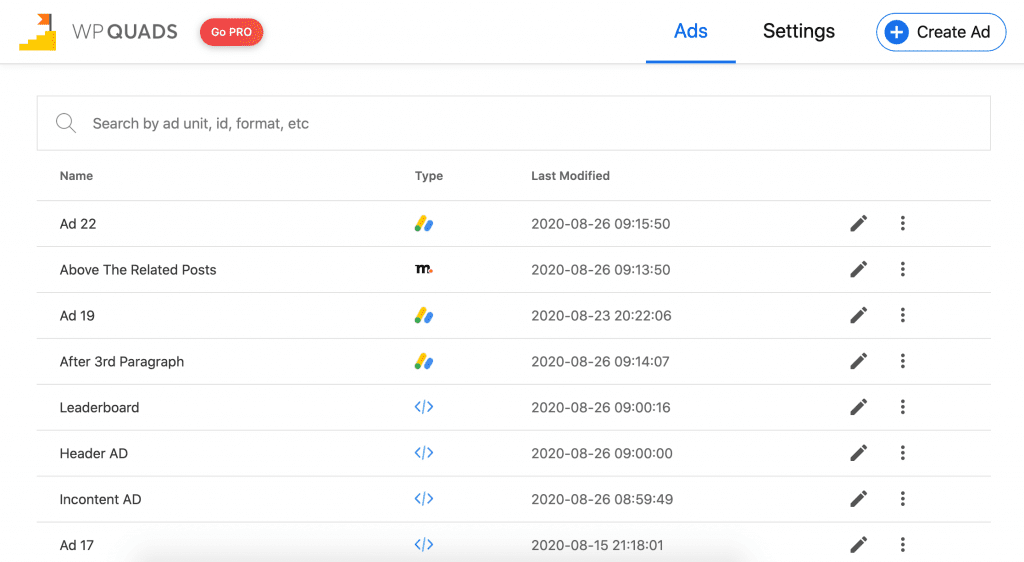
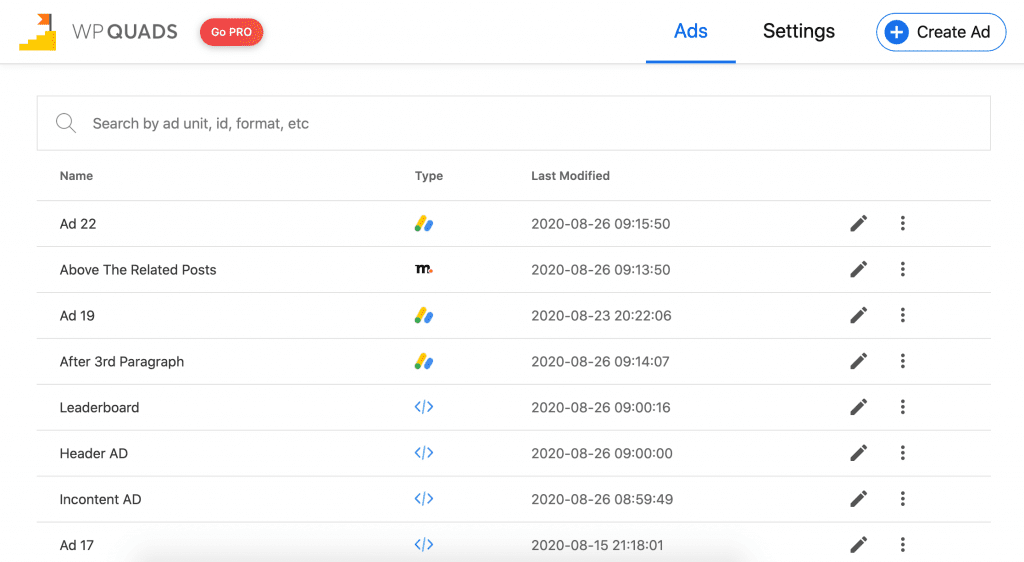
4. AdsPlace’r – Ad Manager, Inserter, AdSense Ads
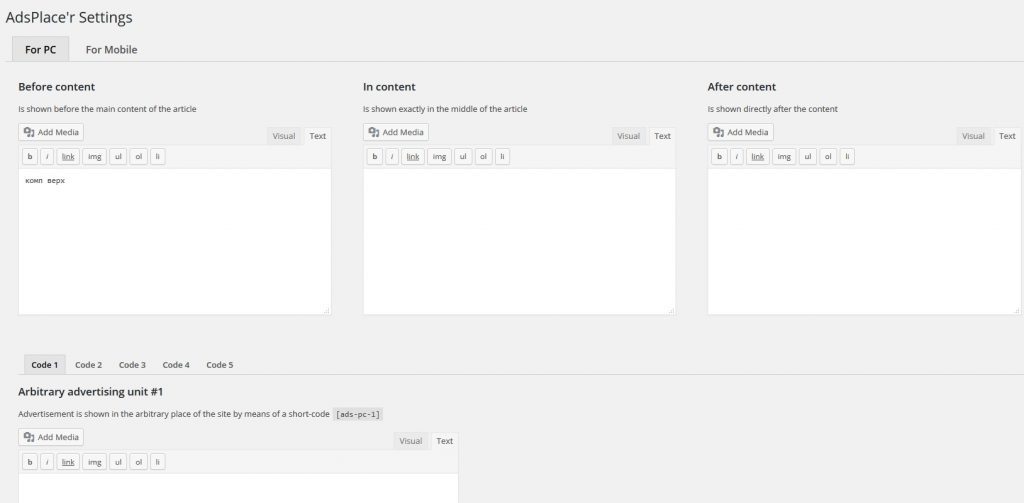
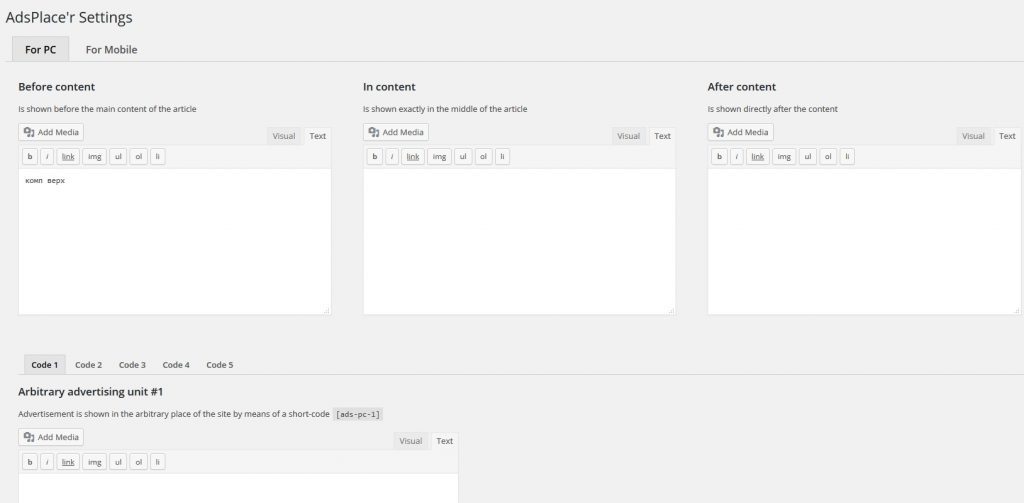
5. Easy AdSense Ads – Ad Inserter & AdSense Ad Manager
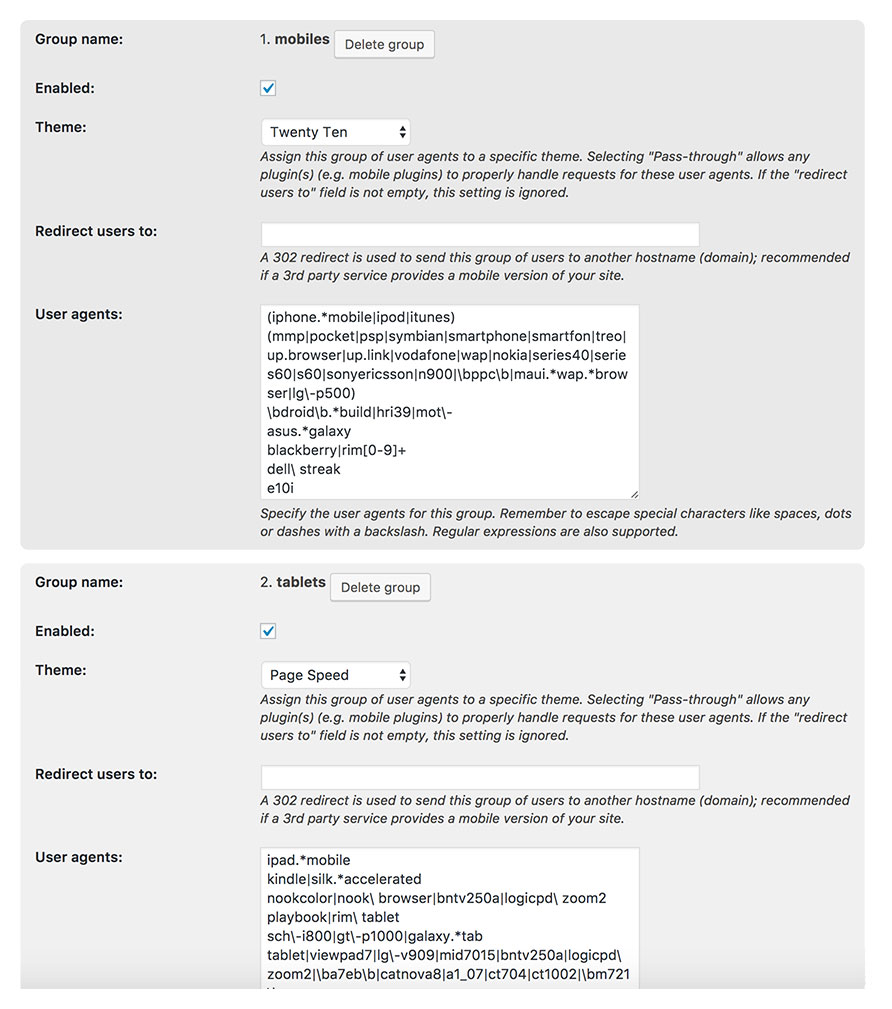
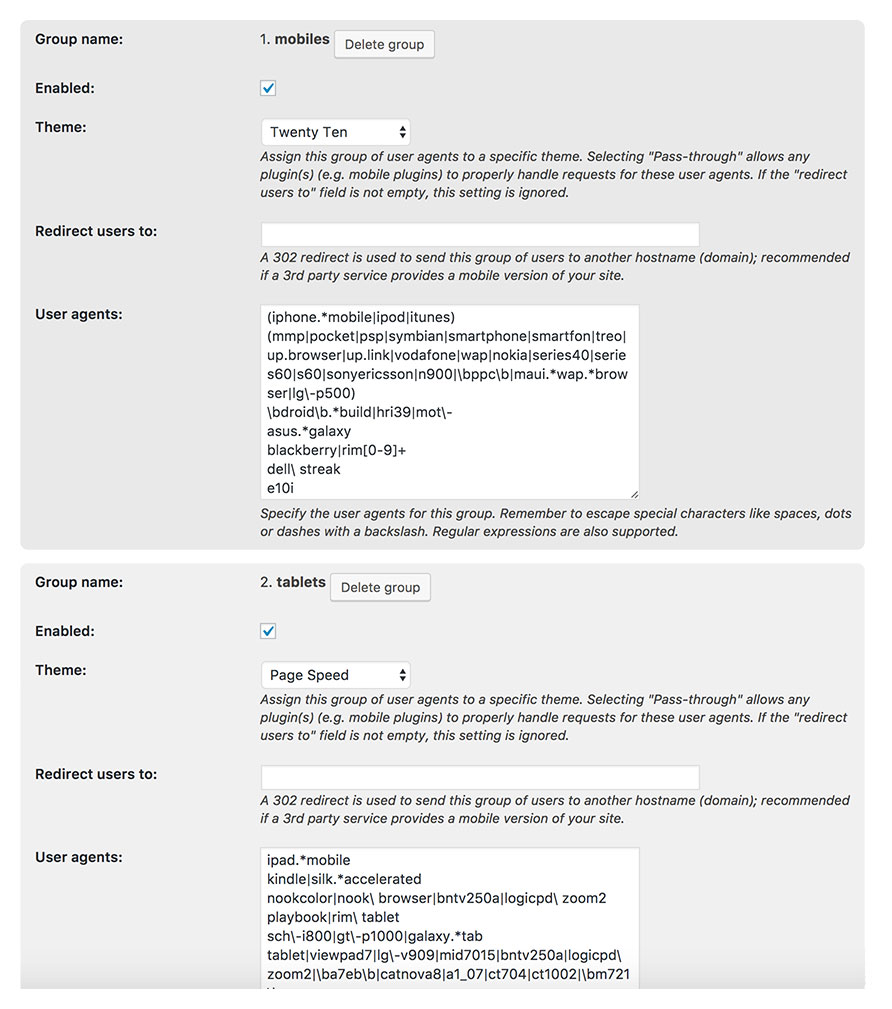
You have to install your favourite Plugin and paste that code in the different display boxes directly and that’s it!